Can Dji Mimo App Upload To Social Media Sites
One of the best ways to get high-quality video footage is by using a mobile phone. Recently, many mobile phones have taken to the market that offer camera and recording functions for mobile phones, such as the new DJI Osmo Mobile 3. Check out this article for more information on how to use DJI Osmo Mobile 3.
How To Use DJI Osmo Mobile 3

The DJI Mimo App
Osmo Mobile 3 connects to your smartphone via the DJI Mimo App, unlike previous Osmo Mobile models. Osmo Mobile 3 can now be used with the DJI Mimo App to access new features such as Story mode. This allows users to capture, edit, and share everyday moments.
How to Balance DJI Osmo Mobile3
To capture smooth footage, your smartphone must be balanced properly on DJI Osmo Mobile 3.
Balance Osmo Mobile 3 by placing your smartphone in the phone case. Make sure that the DJI logo faces forward and the phone camera is to the left. Your phone should remain in the same position. Adjust your phone's position so that it does not fall to one side.
Our tutorial below will show you how to balance Osmo Mobile 3.
How To Activate DJI Osmo Mobile 3
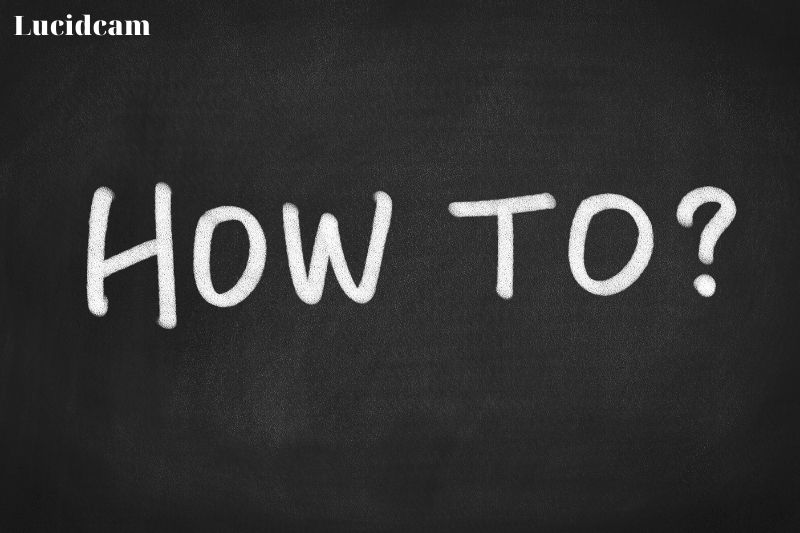
You will need to activate Osmo Mobile 3 before you can use it for the first time. Open DJI Mimo and tap on the camera icon at the top left corner. Click on the Bluetooth icon in the top left corner of your Osmo Mobile 3 and search for it. Follow the instructions on the screen to activate your DJI account.
- Step 1: Open the DJI Mimo App and download it.
- Step 2: Make sure Bluetooth and Wi-Fi are turned on. Next, insert the device and balance it into the gimbal. Read our post to learn more.
- Step 3: After the DJI Mimo app is opened, click on the camera icon at the top left corner.
- Step 4: Click on the Osmo Mobile 3 device connection link and then click connect.
- Step 5: To continue, please read the "Terms and Conditions" and then click "Agree".
- Step 6: Click the toggle that reads "Obtain Osmo device info" and then click "Next".
- Step 7: Click on the "login" button.
- Step 8: If you already have a DJI account click the "login" button. If not, click "register".
- Step 9: Click "Login" to enter the required details.
- Step 10: If you have successfully signed in, the page will redirect to the next stage.
- Step 11: To complete the process, click "Activate" on your screen.
- Step 12: Now your activation is complete. Your Osmo Mobile 3 can be used.
How To Use Standby Mode
To enter Standby mode, press the M button three more times. The LED indicator will flash yellow/green in Standby mode. You can use your smartphone even though the gimbal has been folded. This mode allows you to use your smartphone without having to take it out or rebalance it before each use.
How To Use the M Button
DJI Osmo Mobile 3's M button has many functions. The M button on DJI Osmo Mobile 3 can serve as the power button and also allows you to change modes according to your needs. It allows users to quickly switch between recording video and taking photos. It can also be used for the Quick Menu. This allows you to quickly change functions without touching your phone screen.
To switch between landscape and portrait orientation, you can double-tap on the M button.
How To Use Story Mode
Story mode allows users to create short cinematic sequences using pre-made templates. Select a template and then take each clip individually to create a Story mode video. DJI Mimo App will automatically combine the photos with creative transitions or music to create a unique video.
You can find out more about Story mode on Osmo Mobile 3 by reading our tutorial.
Stay Charged DJI Osmo Mobile3 on the Go
You can charge your smartphone with the USB port located on the right-hand side of this grip. You can also charge DJI Osmo mobile 3 with a powerbank, so you won't run out of battery in critical moments.
How To Update Firmware
The best way to enjoy all the new features and improvements is to keep DJI Osmo Mobile 3's software up-to-date. A prompt will be displayed in DJI Mimo's app if a new firmware is available. Follow the instructions on the screen to update.
You can find more information by clicking the link below.
Mount Your Smartphone
Always ensure that the gimbal is off when mounting your smartphone. When mounting your smartphone to a gimbal, there are two options: fold or unfold.
The DJI website suggests that you mount your smartphone while it is unfolded.
Now, unfold the Osmo Mobile 3 and place it on the tripod legs. Make sure that the DJI logo faces you. Make sure that your smartphone's camera is facing you. Now flip the phone so that the camera faces away.
It is important to keep in mind that your smartphone's camera should be on the same side of the DJI logo as the D.
Balance Your Smartphone
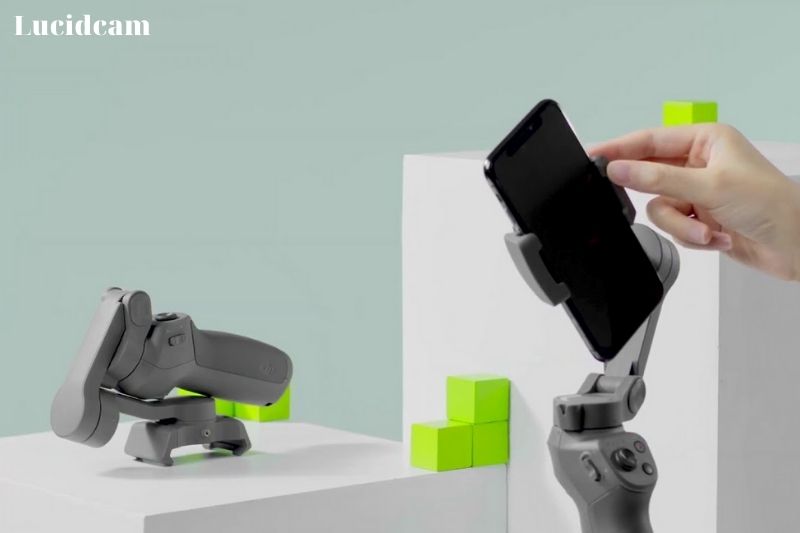
To balance your phone within the DJI gimbal with the previous models, you had to adjust its length. You can now shift the phone left and right until it reaches the center weight without using the end clamp.
To fine-tune the position of your smartphone in the gimbal, you can also balance it vertically with Osmo Mobile 3. Your smartphone will be more stable and less wear on the motors of the gimbal.
Place the phone vertically in the gimbal. Adjust the clamp position left to right if the phone is on its side.
The Gimbal Is Powerful
Now you can use your gimbal by pressing and holding the power button (M). You can start filming right away and your smartphone will stabilize.
There are additional features that can be used for more advanced purposes. These features require that you connect your smartphone with the gimbal using the DJI Mimo App.
Connect Your Smartphone To The Gimbal

Your smartphone must have Bluetooth enabled in order to connect to the DJI Osmo Mobile 3 Bluetooth. The LEDs will turn solid green when you press the M button on your control panel.
First, you will need to download the DJI Mimo App (Apple and Android) onto your phone.
Open the Mimo App. Tap the camera icon at the top left of your smartphone screen. Next, find Osmo Mobile 3 and tap connect. You will need to register for an account and activate your device if you haven't done so yet.
Activate Recording
Once your smartphone is connected, you can use the red record button to start recording.
Change Vertical to Horizontal, and Back
Double-tap the M button to switch between horizontal and vertical mode without touching your phone.
You can also move the phone by moving your hand, and it will click in the desired position.
Triple-tapping the M button will position the phone so that you can remove it more easily.
Trigger Functions
A trigger is located at the handle's front. The phone will remain in the same position if you hold the trigger down. The phone will still face the same direction if you move your hands.
To update your smartphone, double-tap the trigger
To switch from the front to rear cameras, triple tap the trigger. You cannot do this while recording at the moment.
To activate sport mode, double-tap the trigger and hold it down. The gimbal responds faster when you are in sport mode. To stop sport mode, release the trigger
Joystick
You can adjust the position of your phone by using the joystick without having to touch it. To create smooth pans or tilts, you can use the joystick when recording.
Side Slider
You can zoom in or out using the slider on the side of your gimbal handle.
Gesture Control
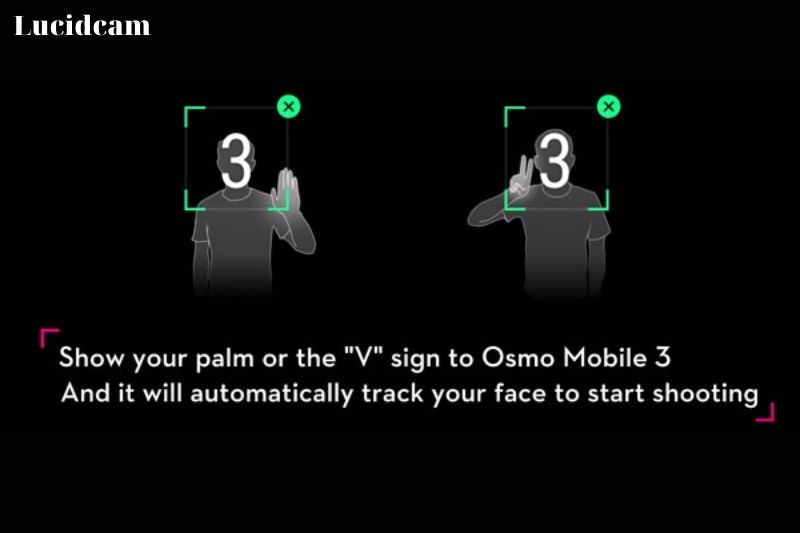
Gesture Control lets you signal your smartphone to take or record a photo by using a simple gesture.
Once the app is open, tap the three dots at the bottom left corner. Switch on Gesture Control.
Gesture Control is on. Make sure you are in the frame. Make a V sign or gesture with your palm. After a few seconds, the camera will take a photo. To ensure that you are in the right place, the gimbal will track your face.
Important: Make sure that your gimbal does not enter VFP mode. Your gimbal can't use Gesture Control while in FVP mode.
Video mode can be started by using gesture control. In photo mode, the palm gesture or V gesture creates a picture.
Active Track
Active Track can be used by placing the Mimo app in Active Track mode. Then aim your camera at the object that you want the camera to lock onto. To lock onto that object, click the trigger once. The object is surrounded by a green box.
Story Mode
Story Mode allows you to quickly create videos for social media stories. The DJI Mimo app will display a variety of templates when you choose story mode (top left pink/purple button). Each template gives you a unique style for your final video.
Now, click on the record button. The count is given and the video effect starts.
You will see four boxes at the bottom of your screen that contains the lengths of shots you are required to take. There are four shots that need to be taken in this example. The app will then create a final video from each shot.
Mini Tripod
It is a good idea to have a mini tripod that you can attach to the base. If you don't have one, an inexpensive alternative is available on Amazon.
FAQs

Can I Use Osmo Mobile 3 Without An App?
Without the app, the joystick can be used to control the gimbal. The trigger on the back can also be used to lock the angle and set the "home" setting. Apple's Camera app and FiLMiC Pro will allow you to use the record button, as well as landscape/portrait quick switching or the "sleep" mode.
What Is The Best Way To Use Osmo Mobile 3 For The First Time?
You will need to activate Osmo Mobile 3 before you can use it for the first time. Open the DJI Mimo App and tap on the camera icon at the top-left corner of the screen. Tap Connect to your Osmo Mobile 3 Bluetooth.
Is Osmo Mobile 3 Compatible With Zoom?
The Osmo Mobile 3 is now more versatile than ever, thanks to the addition of the stand. You can find the instructions here. You can use Zoom, Microsoft Teams, or BlueJeans to start the conferencing app. Make sure that the camera is pointed towards you by using the toggle controller on your Osmo.
Conclusion.
Here is the full information on How To Use DJI Osmo Mobile 3, if you are interested in knowing more about other information then access our website Luicdcam.com to learn more. Please share this post if you found it helpful so that others might see its contents as well! Thank you for reading!
Can Dji Mimo App Upload To Social Media Sites
Source: https://lucidcam.com/how-to-use-dji-osmo-mobile-3/
Posted by: hardertraturness.blogspot.com



0 Response to "Can Dji Mimo App Upload To Social Media Sites"
Post a Comment